Scheduling a Flight
Before starting this tutorial, make sure you have finished and understand Obtaining a New Airliner and Setting up a Route first.
We now have rented our slots and created a route between the airports we want to fly to. All we have left to do is schedule a flight. We provide the player with 3 scheduling options:
- The Automatic Scheduler: let the game handle the entire scheduling process for you. *note that this scheduling option is still in development and needs some improvements.
- The Route Scheduler (semi automatic): you choose a departure time and the game tells you what airliners in your fleet are available to execute the flight.
- The Airliner Scheduler (manual): you select the airliner and do the scheduling completely by yourself.
The Automatic Scheduler
This is by far the easiest and quickest way to schedule flights. The downside is that it doesn't give you much control over how and when flights are scheduled.
On the routes overview page, select the flash icon next to the route you would like to schedule a flight on. *note that this icon is only available on confirmed flights.
This scheduler should see some updates in the future that give you more control over the way it schedules the flights.
The Route Scheduler
The route scheduler allows you to schedule more precisely. On the routes overview, click on the airliner icon.
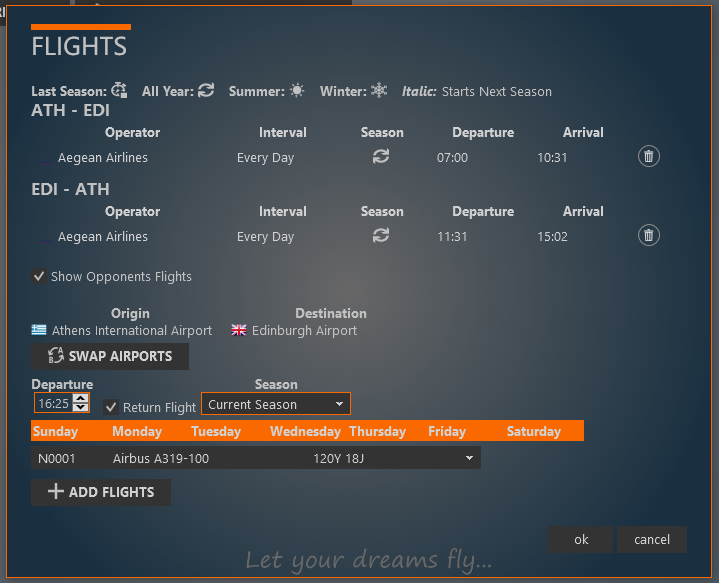
At the top of this window we see all the flights that are currently being operated on this route. Underneath this information is the actual scheduler.
Swap Airports does as it says: swap the airports. This means you can schedule your flights the other way around too if you want to.
On the next line you can set the departure time, whether the game should schedule a return flight or not and in what seasons it should be scheduled.
If the schedule return flight feature is selected, a return flight will be scheduled as soon as possible, thus immediately after the turn time at the destination airport is finished.
For seasons you can choose from:
- Current season: This means the flights will be scheduled for this season. You can then choose whether the flights should be executed this season only, all the upcoming seasons or only the upcoming seasons we're currently in (summer/winter). It should be noted that you either have to have your slots already available or the airports should be non constrained. If you don't have the necessary slots, the game will auto rent new slots for you. If one of the airports turns out to have coordinated slots, the game will ask you if the flights should be planned from the next season on.
- Next season (all year): This means the flights will be scheduled for all the upcoming seasons from the next season on. If you don't have the slots readily available, you should use this setting for year round flights as the game will try to rent the slots for you.
- Next summer/winter: This means the flights will be scheduled for all upcoming summer/winter seasons from the next summer/winter season on. Similarly, the game will try to rent the slots for you.
On the next row you can select what days you would like to fly. TIP: you can use Ctrl and Shift the way you do in Windows Explorer to select multiple days.
In the drop down menu on the next row, the game shows you what airliners in your fleet are available to operate the flight with those settings. If no airliner shows up, your entire fleet is busy at that time. Try playing around with the departure time and the days. *note: on flights longer than 12 hours (including turn time), it won't be possible to select consecutive days as this would cause an overlap.
Don't forget to click +Add Flights after finishing the settings to actually add the flights to the schedule.
The Airliner Scheduler
The airliner scheduler gives you the most control over your schedules and allows the most dense scheduling. On the other hand it is also the most time consuming way of scheduling.
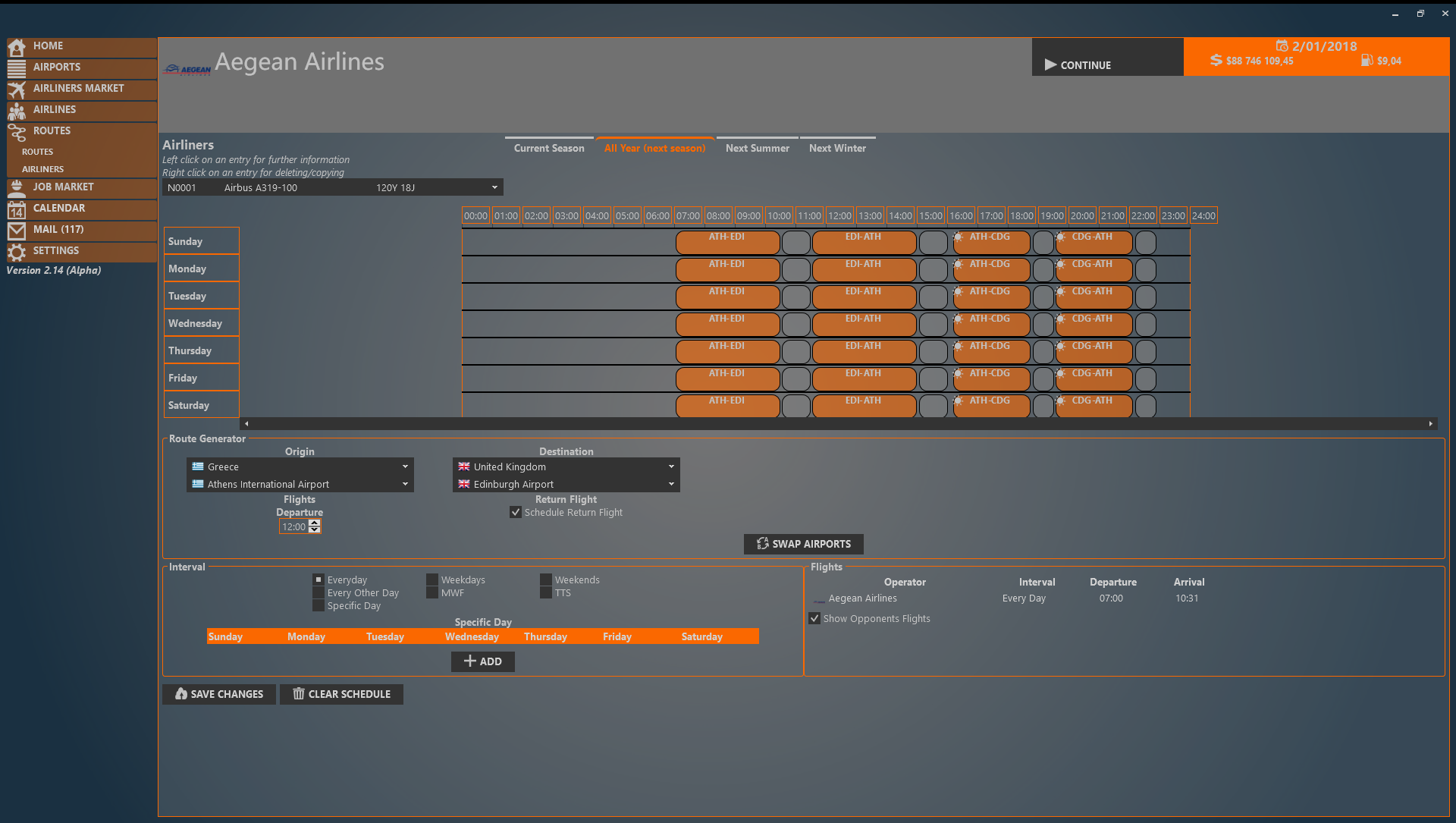
At the very top of the page you can select for what season you would like to schedule the flights. Just like in the route scheduler, you need to select an upcoming season if you don't have the slots available to a coordinated airport.
At the top left, you can select the airliner for which you would like to alter the schedule.
Next you see the schedule itself. The orange rectangles are the flights, while the grey boxes are the turntimes. In this example you see a sun next to the Athens ATH - Paris CDG flight. This means this flight only takes place during summer. For winter flights this will be a snowflake.
Underneath the schedule you see the Route Generator and the Interval settings. These work the same way as in the route scheduler. Next to the Interval settings you have a schedule that shows all the flights already operating on the selected route.
After setting up the schedule for the airliner, don't forget to save the schedule.
Actually starting the Route
After you have set up the schedules, you can start the route. To do so, go to the routes overview and click the play button at the right side of the table. If you already had flights on the route, you don't have to start the route again. The flights will automatically start as soon as the season starts they are scheduled to start.
Note that you can only start as soon as your slots and route are confirmed. Check this on the left side of the table. If the route is still planned you will have to wait for the next season start (or the season there after if you didn't file for the slots before the season deadline).
